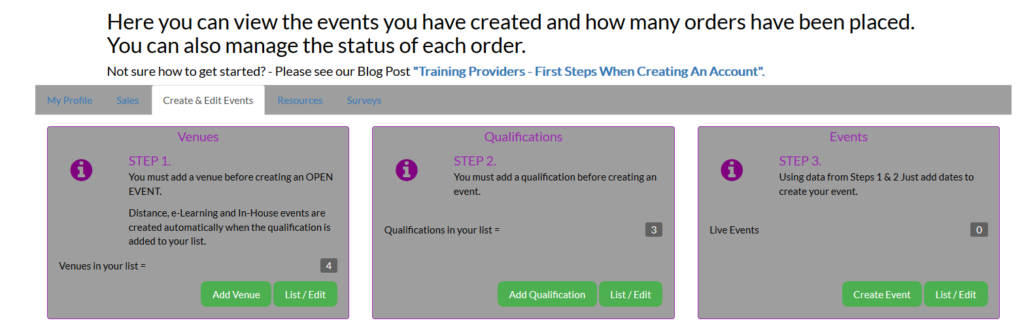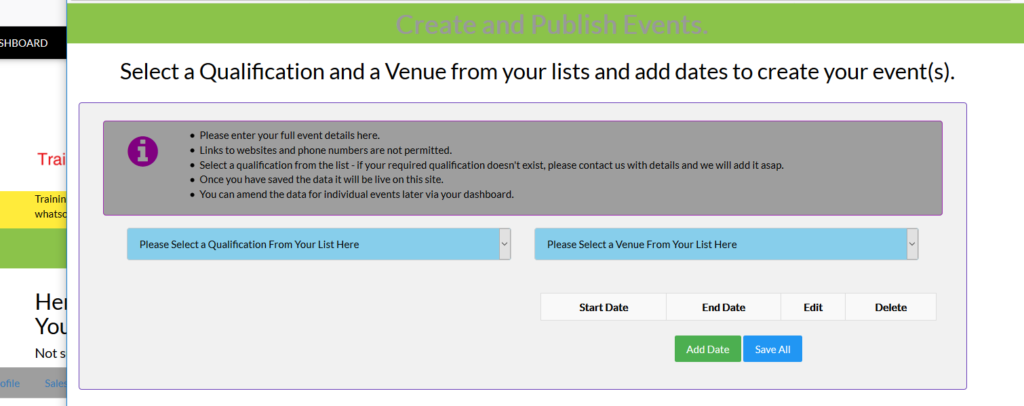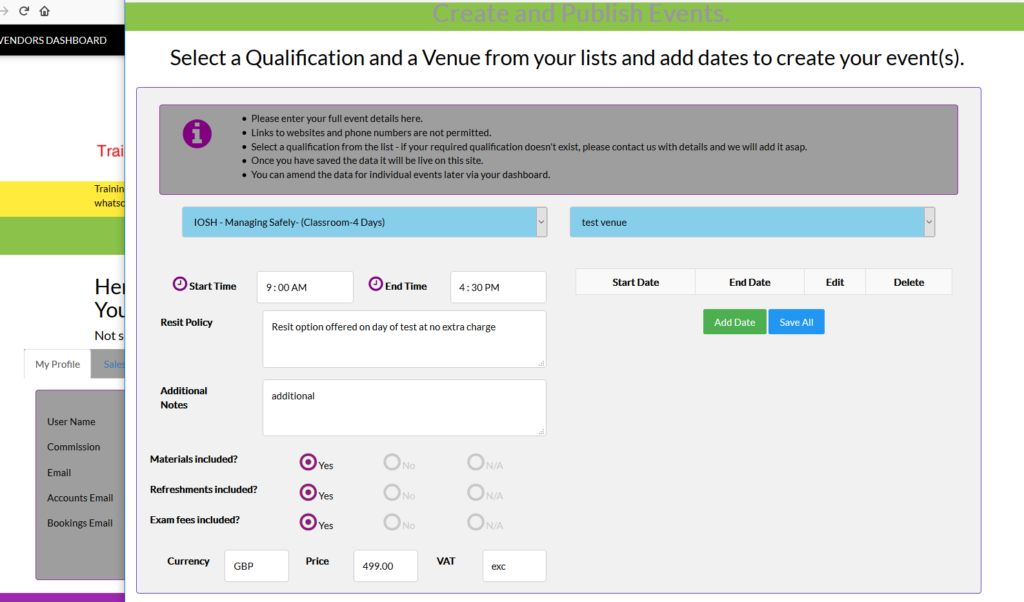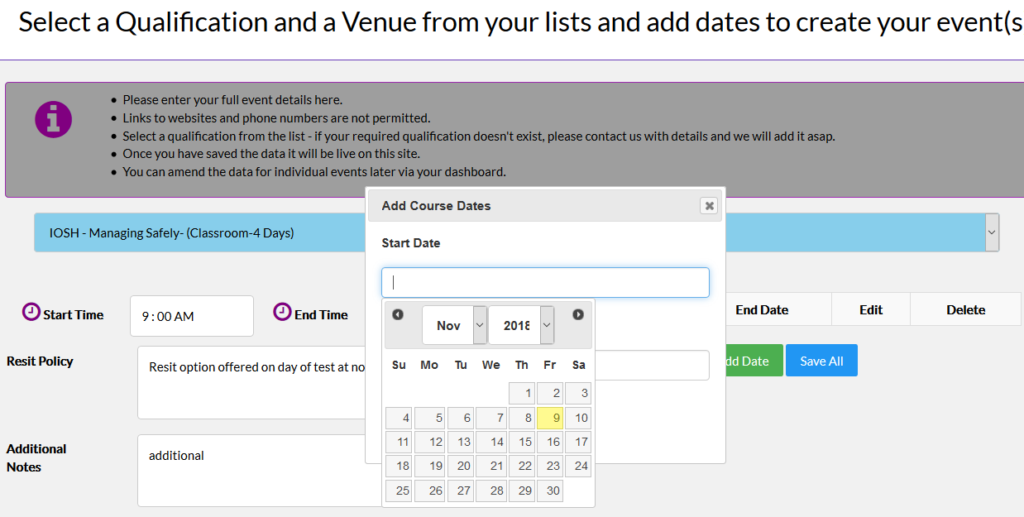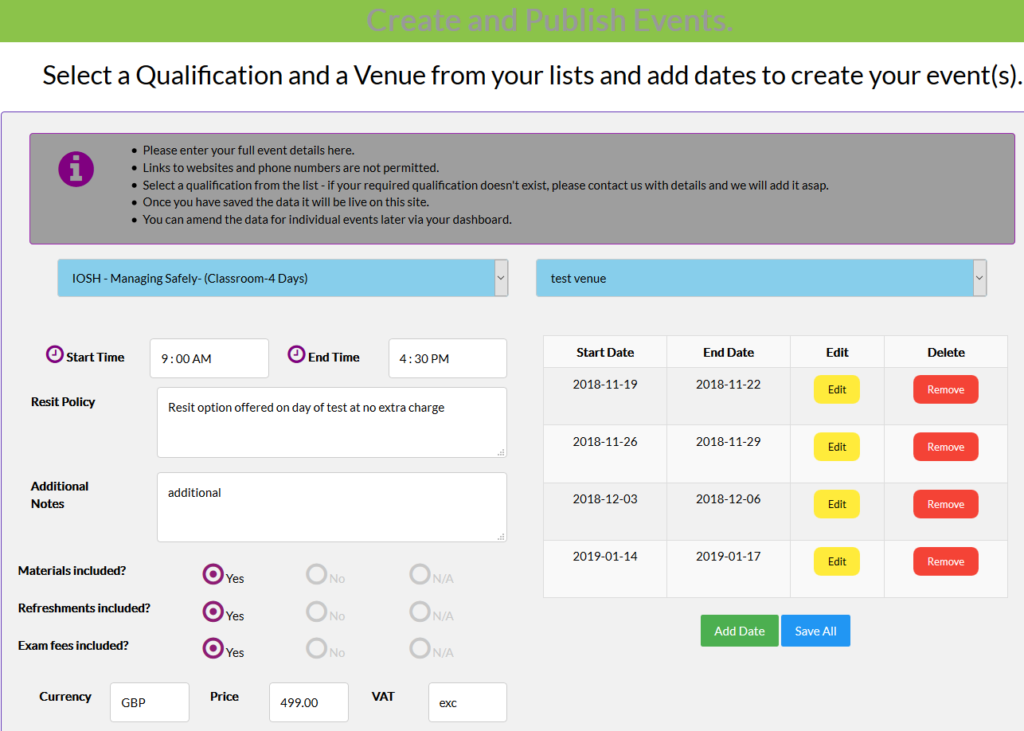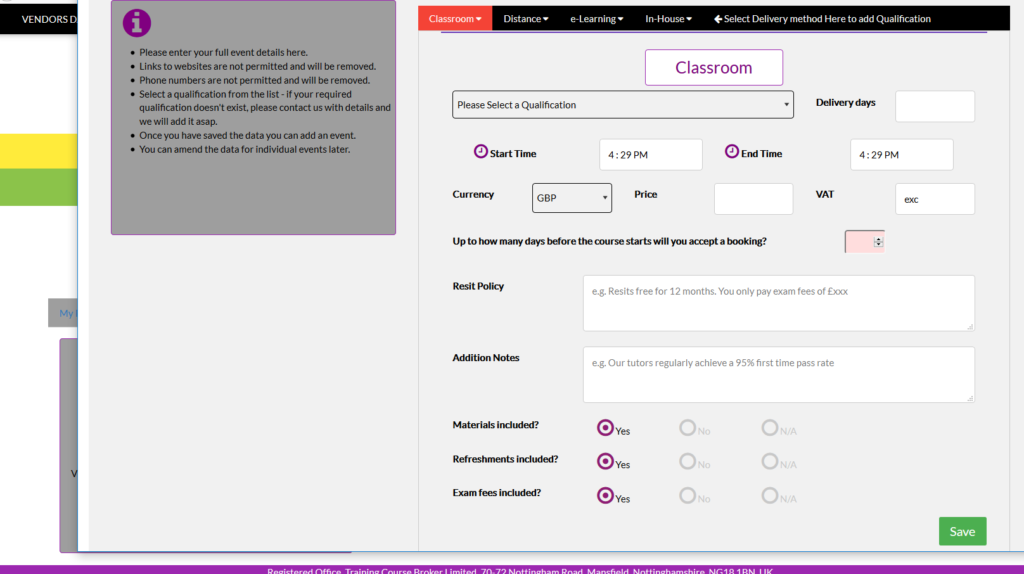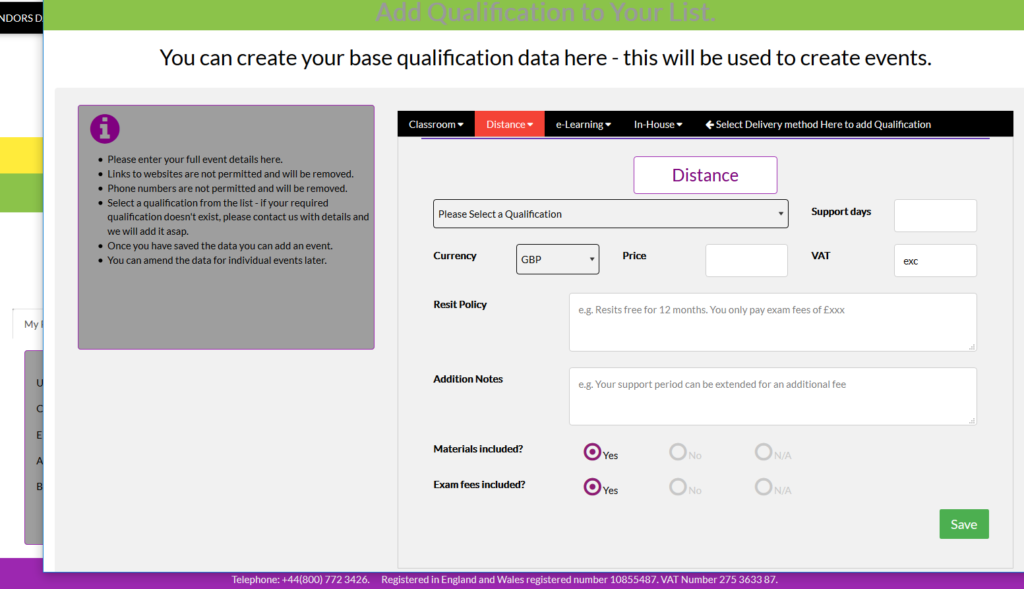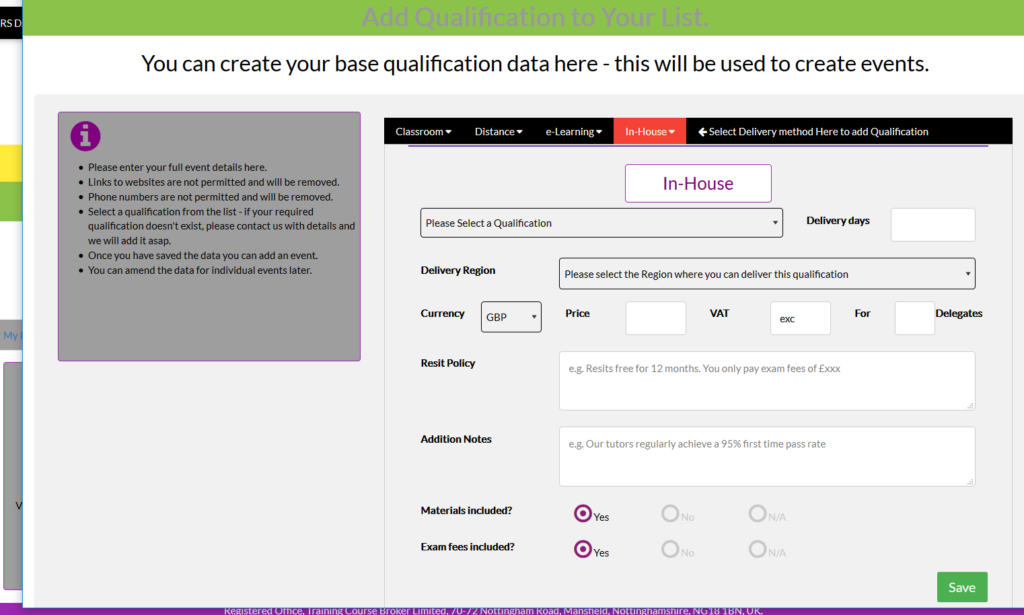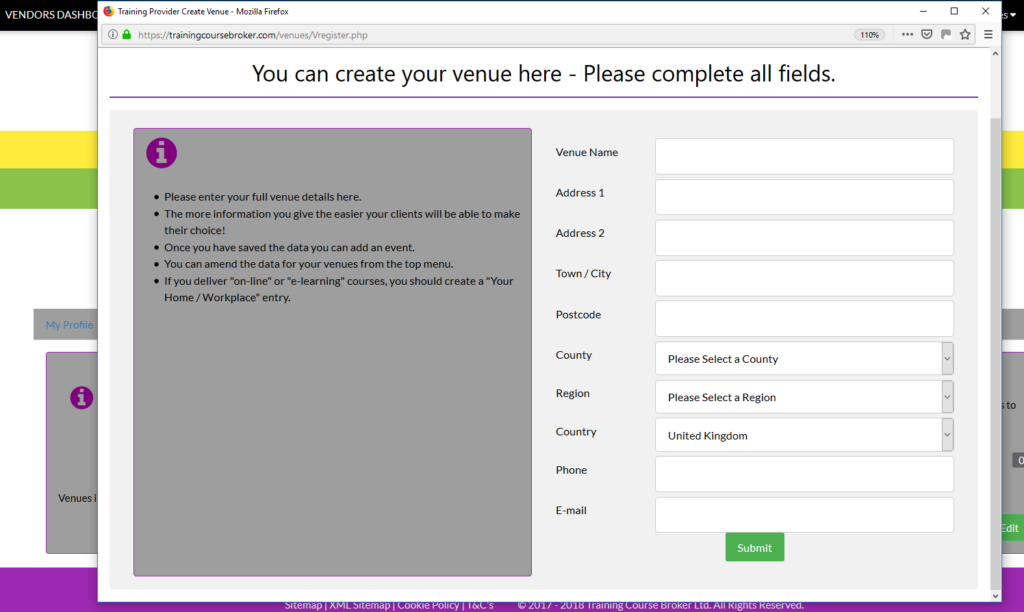As previously discussed in the How to Add a New Qualification blog post the Distance, e-Learning and In-House categories of qualifications are advertised as soon as the qualification is added to your list – no further input is required.
Classroom (open) courses however need further input. So far you have added venues and qualifications to your lists, now you need to put the two together and add dates.
Select “Create & Edit Events” from the Dashboard
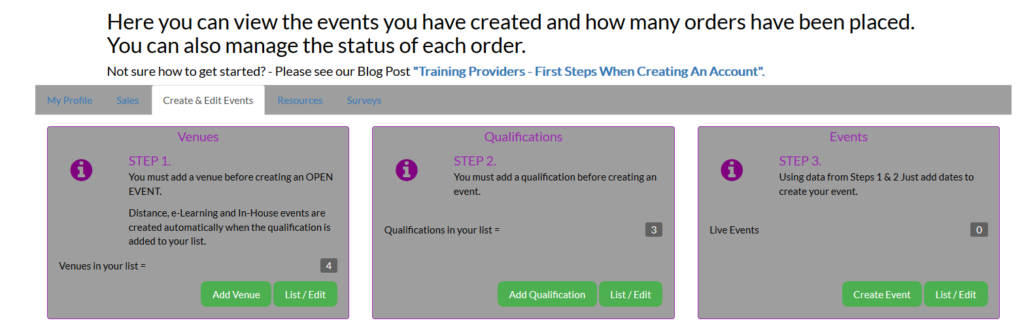
Click on the Green “Create Event” button a data entry box will open
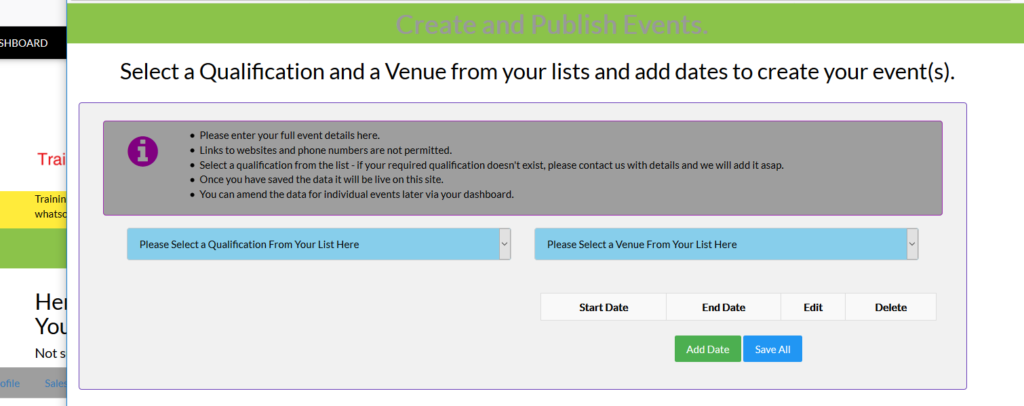
Select a qualification and a venue from the Blue pull down menu’s – when you select the qualification, the core data previously entered by you will display – you can make changes specific to your events (say the price is different from the core data for say London).
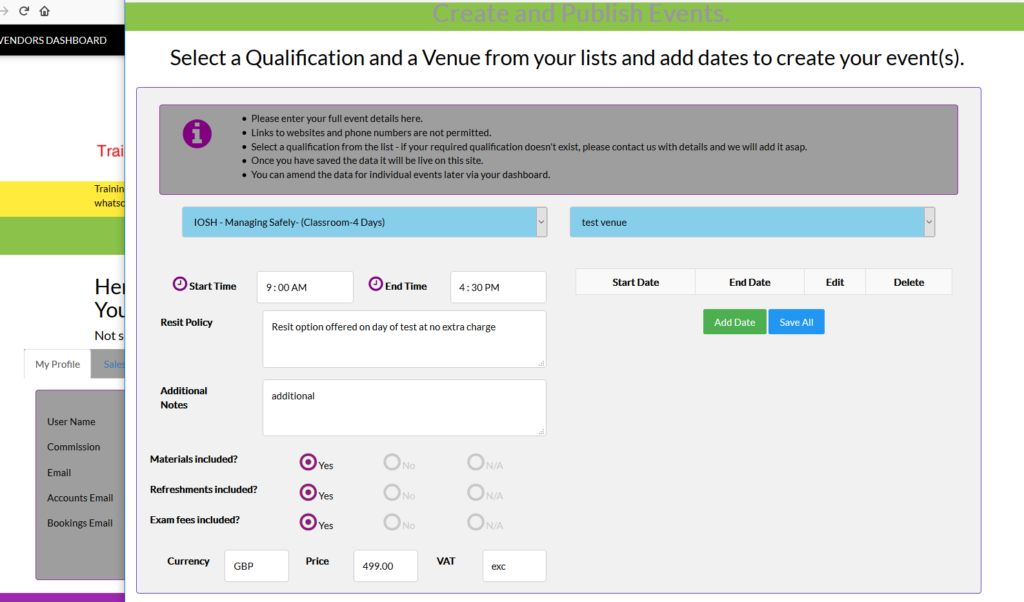
You can now add the course date (s). Click on the “Add Date” button and a data entry box will open.
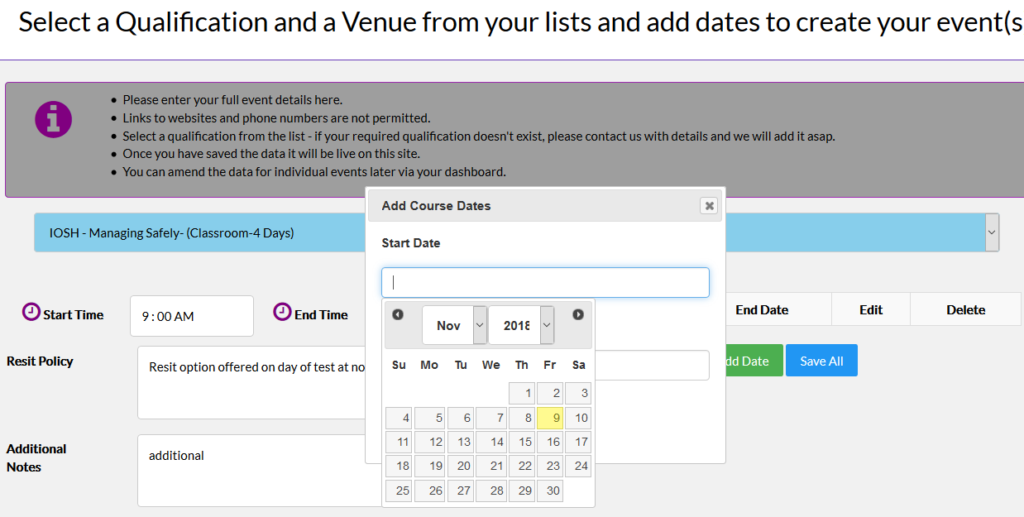
Select the start and end dates and click “Save”.
You can add as many dates as you want for the selected qualification and Venue combination.
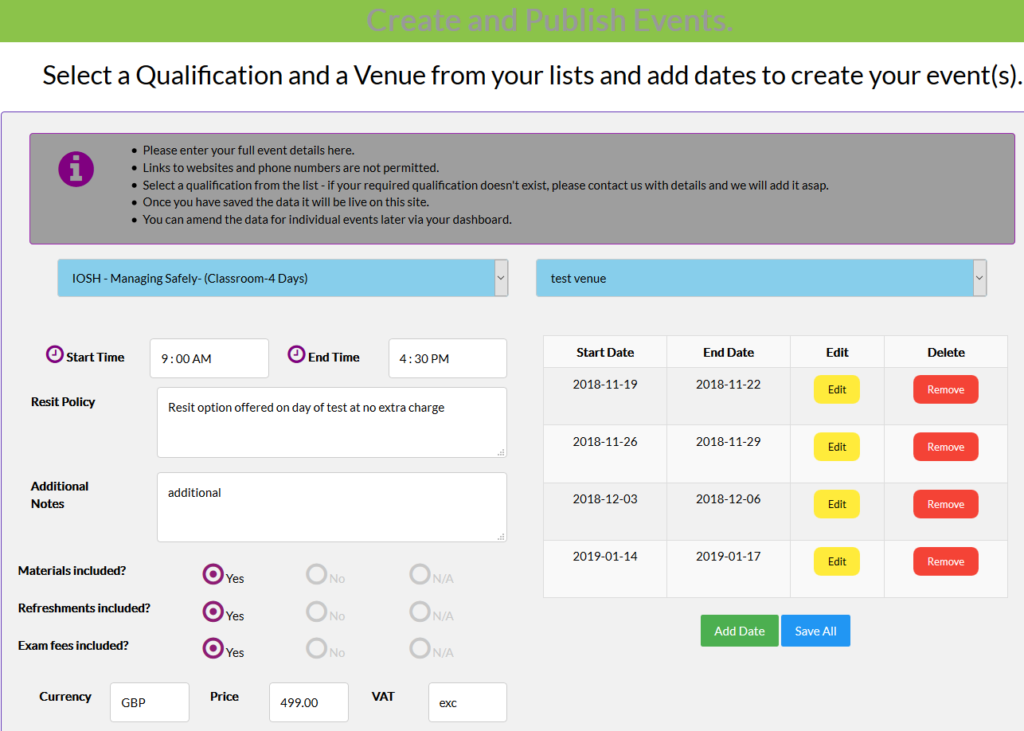
Once you have added all of the dates (you can edit or remove them by clicking the yellow and red buttons) Click on the “Save All” button.
Your courses are now live on the site and are being advertised.
If you need to make any changes later you can do so from your dashboard by clicking on the “List/Edit” button.