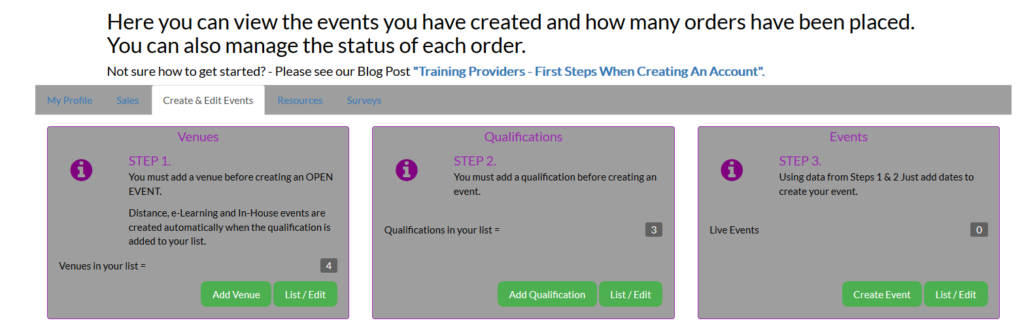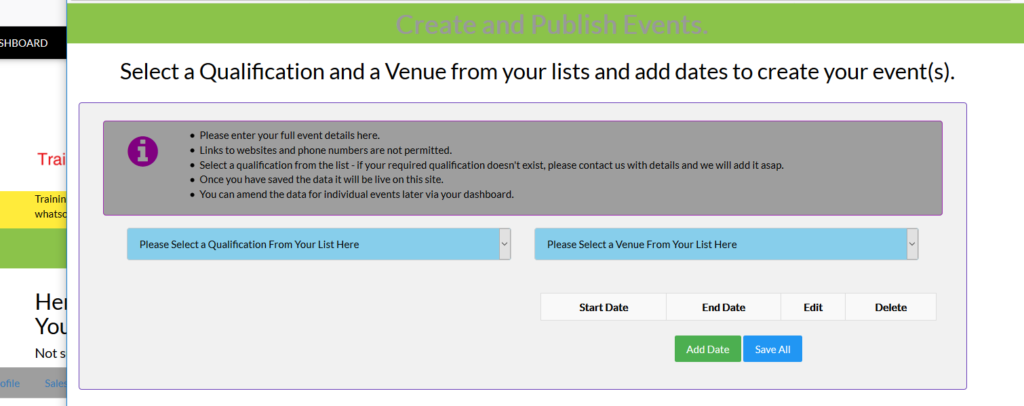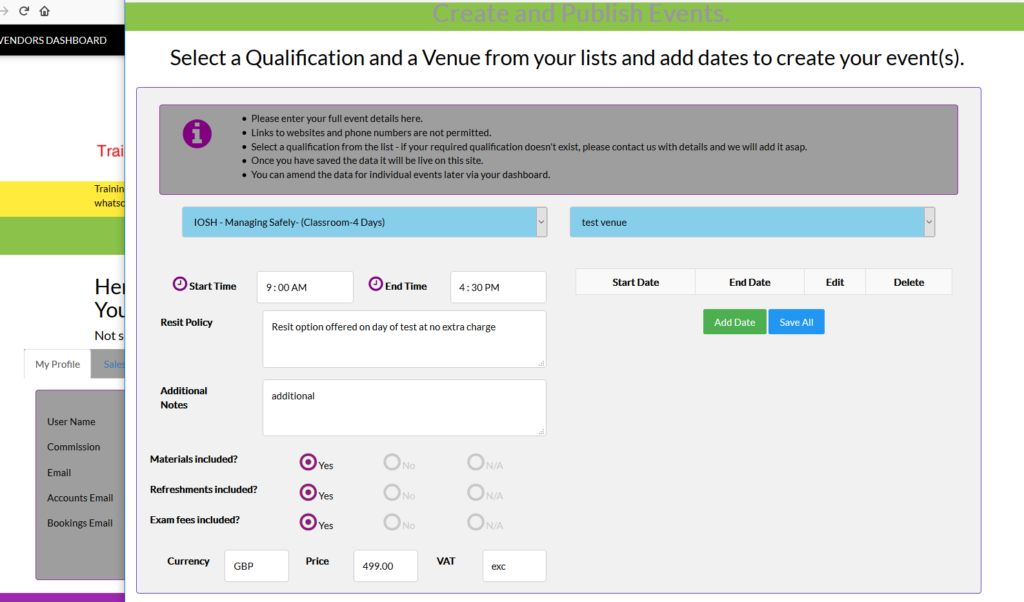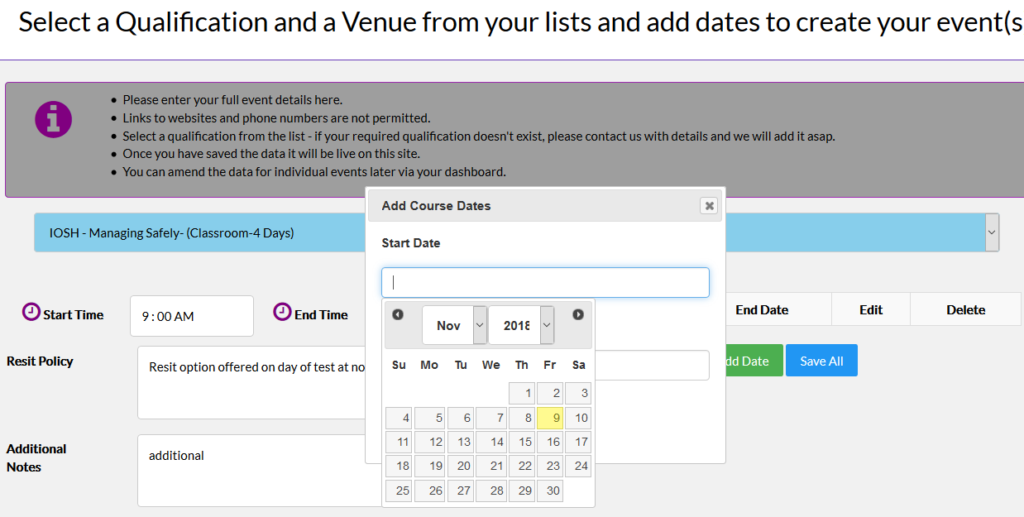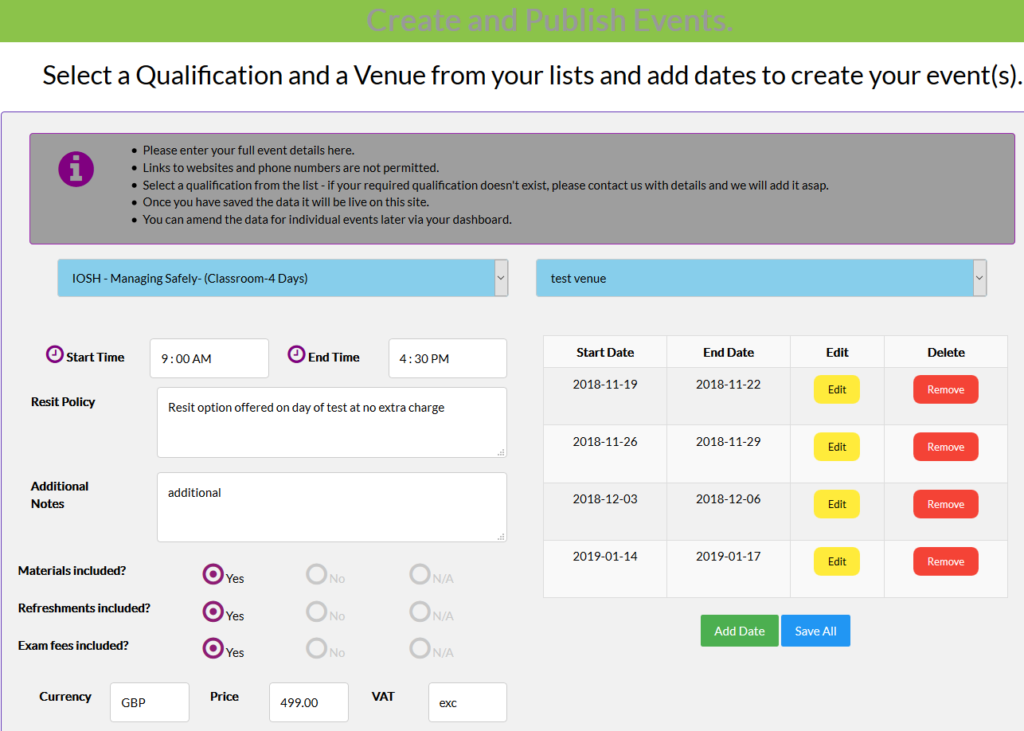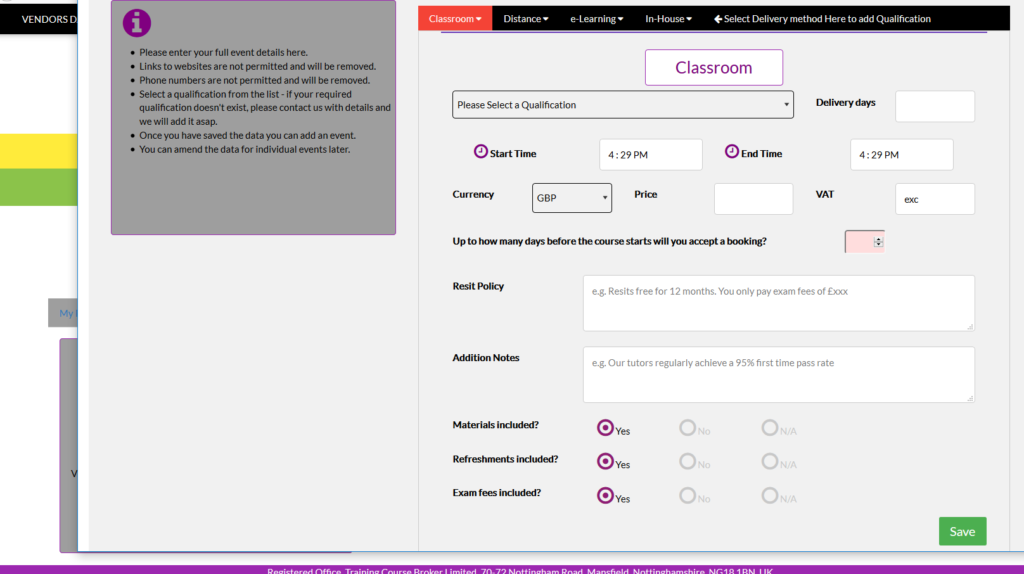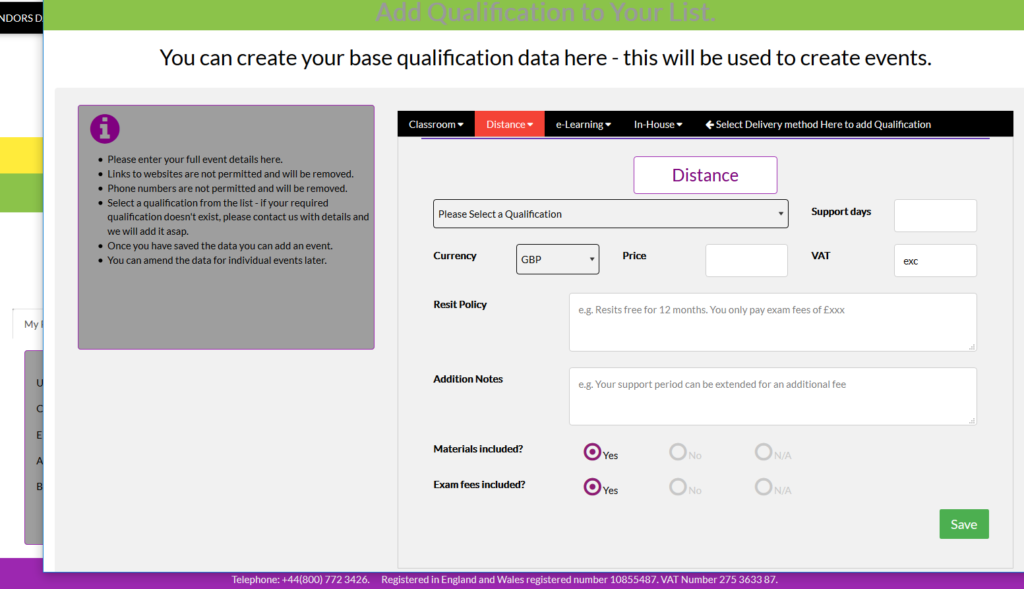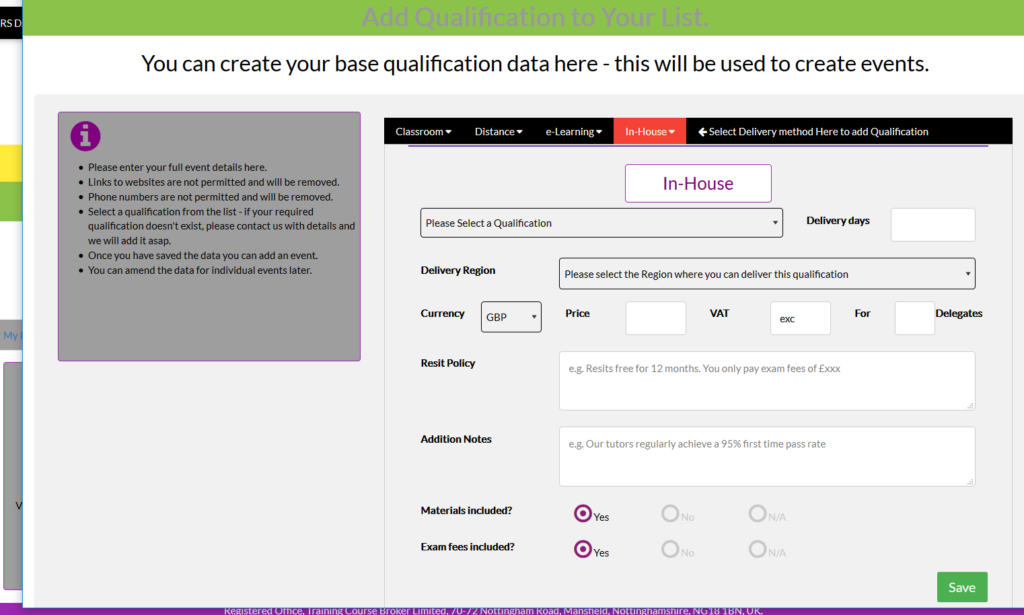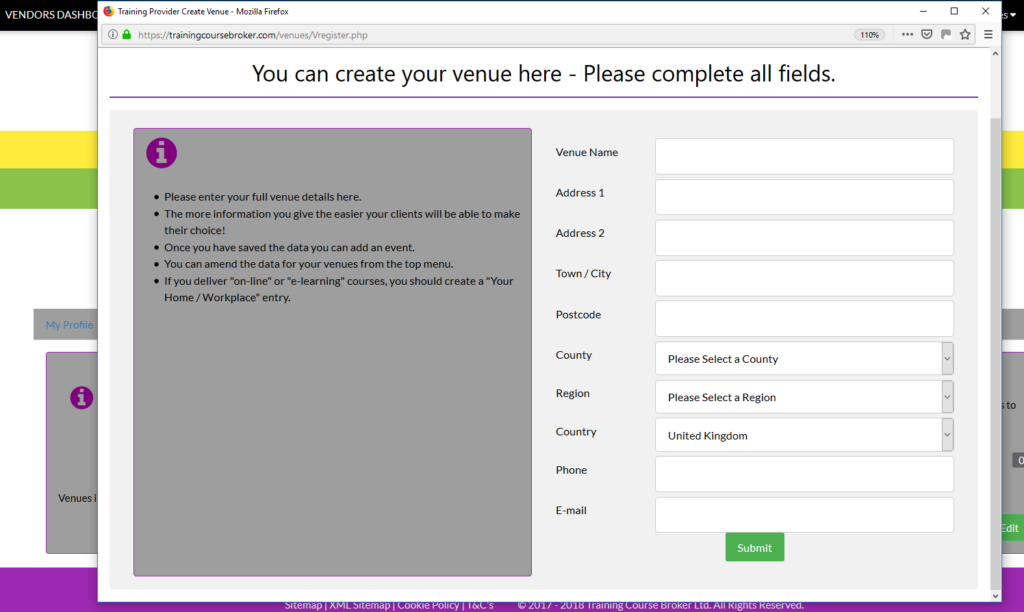We have been asked by one of our Training providers to assist in advertising their requirement for NEBOSH tutors – Full and Part time.
NEBOSH Health & Safety Trainer (Full and Part Time)
- Slough SL2
- Full-time
- Salary: £35,000.00 to £40,000.00 /year
Cognitia Consulting are an Approved Training Provider for the provision of health and safety apprenticeships in England. This is a brand new standard called SHE Technician, at Level 3. We have already enrolled our first apprentices in October 2018 and our next cohorts are ready for January 2019.
The role of the Apprenticeship Tutor will be delivering the skills, behaviours and knowledge required to achieve the SHE Technician standard. As the tutor, you will deliver 4 days of training per month to each apprentice. Some of the delivery will take place within the apprentices workplace.
You will be an experienced trainer tutor, with experience of delivering the NEBOSH General Certificate. Having a passion for health and safety training is essential for this role, as we develop the health and safety professionals of tomorrow.
A generous package is offered for the right candidates. Cognitia aim to be the market leader of the SHE Apprenticeship Standard. We want you to be part of that.
Travel is essential for this role, as well as a good standard of IT in practice.
Interested candidates should aim to answer as many of the criteria as possible that we feel to be essential to this role.
To Apply please use this link
https://www.indeedjobs.com/cognitia-consulting-limited-ca1c2af/jobs/f3bba62a440ae0ed2dff